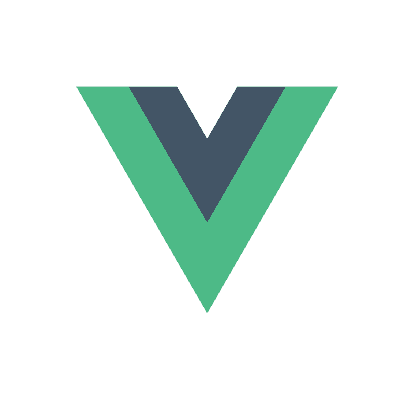In the previous tutorial, I made a very simple Vue application. However, the goal of the Q&A application that I’m trying to write is to have multiple pages within our application. To be able to get multiple pages to work client-side (Single-Page Applications), I need a router. The nice thing about Vue is that many of these modules, such as routing, are officially released, so you don’t need any third-party library. In our case, we can use vue-router to make this work.
Getting started
In the previous tutorial, we basically wrote our first page component, QuestionPage. The goal is to load this page, but using routes. The first step is to install the vue-router dependency:
npm install --save vue-router
After that, we can tell Vue to use the router module, by creating a file called src/router/index.js and to write the following code:
import Vue from 'vue';
import Router from 'vue-router';
Vue.use(Router);
Defining our routes
After we’ve setup the project, we can start defining the routes within the same file:
export default new Router({
routes: [{
path: '/questions',
name: 'Questions',
component: QuestionsPage
}]
});
This snippet of code will map the QuestionsPage component from the previous tutorial to the /questions route. We still need an outlet to where the page component will be displayed. Last time, we directly included the QuestionsPage component within the App component. While this did work, we now want to replace it by whatever the router is telling us to show.
To do this, we need to replace the <QuestionsPage> line with <router-view/>:
<template>
<div id="app">
<div class="container">
<SiteHeader></SiteHeader>
<div class="inner-container">
<router-view/>
</div>
</div>
</div>
</template>
We can also remove the import of the QuestionsPage component.
All we have to do now is to import this router configuration into our application. To do so, we can open src/main.js and add the following to our Vue instance:
new Vue({
render: h => h(App),
router
}).$mount('#app');
Don’t forget to import it as well:
import router from './router';
Using push-state
If we open the application now, we’ll see a blank page. However, if we go to http://localhost:8080/#/questions, we see that the questions route is properly served and our questions become visible again.
What I don’t like about this though, is that we use the hashtag within our route. Luckily for us, we can get rid of this by using push-state or history based routing. To change this, we have to open src/router/index.js again and add the mode property to the Router constructor:
export default new Router({
routes: [{
path: '/questions',
name: 'Questions',
component: QuestionsPage
}],
mode: 'history' // Add this
});
After changing this, you can go to http://localhost:8080/questions to see the routes work again.
Redirecting
Another thing I don’t like yet is that we had to go to http://localhost:8080/questions by ourselves. Wouldn’t it be nice if the root URL would automatically redirect us to /questions? Obviously, we could just change the route path to / and it would work, but I want to keep /questions and redirect to it.
To do this, we can add a new route and use the redirect property:
export default new Router({
routes: [{
path: '/questions',
name: 'Questions',
component: QuestionsPage
}, {
path: '/',
name: 'Home',
redirect: {name: 'Questions'}
}],
mode: 'history'
});
Within the redirect property, we can either define a path (redirect: '/questions) or we can redirect by the name of the route by passing an object with the name property as we can see above.
If we visit the application by going to http://localhost:8080, we’ll see that it gets properly directed to /questions, so that’s working.
Using wildcard routes
Another feature I want to add is that when you open an invalid path, you see an error page. With Vue, we can do this by adding a wildcard route:
export default new Router({
routes: [{
path: '/questions',
name: 'Questions',
component: QuestionsPage
}, {
path: '/',
name: 'Home',
redirect: {name: 'Questions'}
}, {
path: '*',
name: 'NotFound',
component: NotFoundPage
}],
mode: 'history'
});
The wildcard * will match any path, so make sure that you put it at the bottom of your routes, since Vue will check for matching routes in the same order the array is defined. That means that if you put your wildcard route at the top, it will always match, even if you are trying to open the questions- or home-route.
Now that we defined the route, we can create a new Vue component called src/core/NotFoundPage.vue and add some markup, for example:
<template>
<div>
<h1 class="page-title center">
<i class="icon icon-activity"></i><br />
Looks like you made a wrong turn,<br />
the page you requested isn't available.
</h1>
</div>
</template>
Add route links
Now that we have our routes, it’s time to fix the SiteHeader component so that we can click those links and go to the proper route. Before we can actually do that, I’m going to define a dummy component for the users page called src/compponents/users/UsersPage.vue.
After that, I’m going to add a route called /users:
export default new Router({
routes: [{
path: '/questions',
name: 'Questions',
component: QuestionsPage
}, {
path: '/users',
name: 'Users',
component: UsersPage
}, {
path: '/',
name: 'Home',
redirect: {name: 'Questions'}
}, {
path: '*',
name: 'NotFound',
component: NotFoundPage
}],
mode: 'history'
});
Now that we have our route, we can add route links by using <router-link>:
<template>
<at-menu mode="horizontal" active-name="questions">
<at-menu-item name="questions">
<router-link :to="{name:'Questions'}">
<i class="icon icon-home"></i> Questions
</router-link>
</at-menu-item>
<at-menu-item name="users">
<router-link :to="{name: 'Users'}">
<i class="icon icon-users"></i> Users
</router-link>
</at-menu-item>
</at-menu>
</template>
We could also just use an anchor tag and use the href attribute to go to a specific route. However, this will cause the page to reload completely, and thus, the application will be reloaded as well. This can be a lot slower than just changing the page component.
If we would like to change the CSS class depending on the active route, we can use the active-class attribute. However, since AT UI has support for routes in their menu component, I’ll be using that in stead. So remove the <router-link> elements, and put the :to attribute on the <at-menu-item>. Last but not least, you have to add the router attribute onto the <at-menu> element:
<template>
<at-menu mode="horizontal" router>
<at-menu-item name="questions" :to="{name: 'Questions'}">
<i class="icon icon-home"></i> Questions
</at-menu-item>
<at-menu-item name="users" :to="{name: 'Users'}">
<i class="icon icon-users"></i> Users
</at-menu-item>
</at-menu>
</template>
If we take a look at the application now, we’ll see that the active menu item is always correct, even after refreshing the page.
Programmatically changing the route
Remember our not found page? Well, I would like to add a button to it so that we can easily go back to the overview of all questions. First of all, we need to define a method into our component that will change the router state. This can be done by using this.$router.push():
export default {
methods: {
openQuestions () {
this.$router.push({name: 'Questions'});
}
}
}
The next step is to add the button to our template:
<at-button size="large" type="primary" hollow="true" icon="icon-home" v-on:click="openQuestions">
Go back to the question overview
</at-button>
If you change the URL to something that doesn’t exist, you’ll see a button now, and if you click on it, you get back to the questions overview:
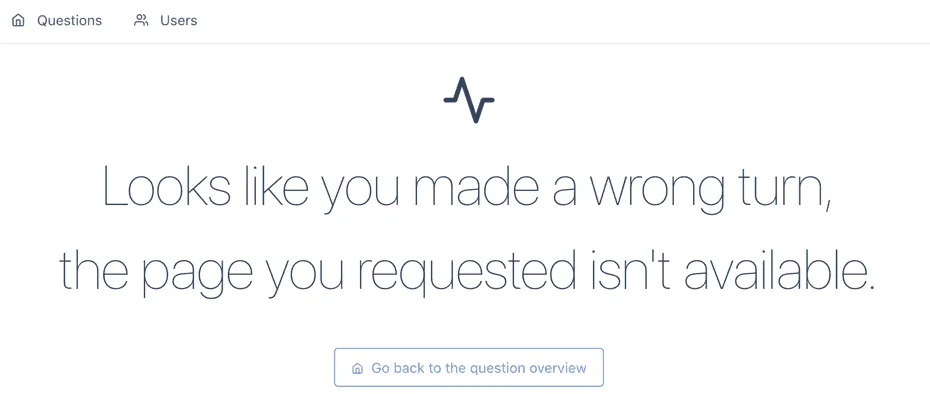
With that, it’s time to end this tutorial. As usual, you can find the code at GitHub.